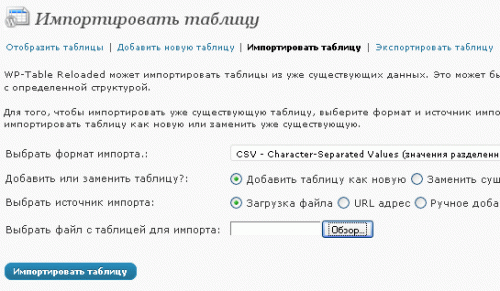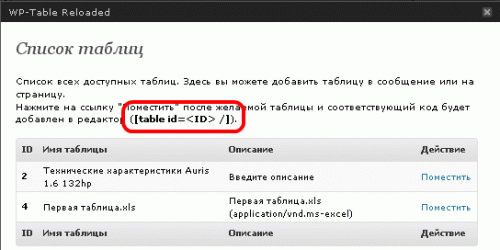Иногда у вебмастеров возникает необходимость вставить в статью таблицу, но WordPress не предусматривает такой возможности. Все советы сводятся к следующим вариантам (те советы, которые я видел):
1. создать таблицу самому с помощью HTML. Годится тем, кто знает HTML.
2. создать таблицу средствами CSS. Ясно, что этот совет предназначается тем вебмастерам, кто владеет CSS.
3. создать таблицу с помощью on-line сервисов (как HTML, так и CSS). Для новичков уже лучше, но HTML хоть чуть-чуть (как я, например) надо знать.
4. использовать плагин WP-Table Reloaded. Совсем хорошо, но, как выясняется, у него есть свои недостатки.
От себя добавлю еще один совет:
5. обойтись без таблиц вовсе, использовать другие формы подачи материала. Опять-таки и этот совет не универсален – иногда без таблиц просто не обойтись.
Посмотрим, что можно делать совсем начинающему вебмастеру, у которого от слов HTML и CSS — мурашки по коже. Хочу сразу предупредить, что я не программист. Более того, я даже на звание ученика программиста не тяну. Крохи знаний (и то отрывистые) по HTML и CSS – вот и весь мой теоретический багаж. Но и за них я признателен Евгению Попову. Поэтому мои советы могут показать опытным вебмастерам смешными и наивными, но они – работают!
Сначала о плагине WP-Table Reloaded. Если Вы таблицы в свои посты вставляете редко, то этот плагин именно то, что Вам нужно. Скачать его можно на сайте автора по адресу: . Сам плагин имеет в своем арсенале и русский язык, что очень удобно, т.к. с ним надо довольно много разбираться и настраивать под себя.
Сайт автора – англоязычный, но на нем довольно много пояснительных материалов. Надеюсь, переводчик от Google Вы уже установили? Если нет, то это надо срочно сделать. У меня есть подробные статьи об этом: http://www.novichkoff.ru/ustanavlivaem-tulbar-google-i-knopku-wikipedia.html и еще: http://www.novichkoff.ru/ne-poyavlyaetsya-perevodchik-google-chto-delat.html
С помощью переводчика Вы легко поймете текст сайта:
Нажимаете «Скачать», скачиваете и устанавливаете на свой сайт. Тем, кто не помнит как это сделать – http://www.novichkoff.ru/5-3-naxodim-i-ustanavlivaem-plaginy-wordpress-na-primere-plagina-vp-tipograf-lajt.html
Активируете плагин. Совет: потратьте немного времени на его освоение, почитайте, что там написано. Настройки плагина размещены во вкладке «Инструменты». Находите там строку WP-Table Reloaded, нажимаете и переходите на главную страницу плагина.
Сначала надо настроить плагин. Заходим в настройки:
В «Настройках внешнего вида» должны стоять флажки в первых трех чекбоксах (галочки в квадратиках):
Чуть ниже этой таблицы нажмите «Сохранить опции». Переходим к следующему разделу настроек «Опции админ части»:
В обоих чекбоксах поставьте флажки. В «Настройках администратора» в первых двух доступах оставьте «Автор». Язык плагина у Вас должен быть русский, если нет – выберите русский язык в выпадающем списке (показан стрелкой). Остальные настройки оставьте как есть и внизу нажмите «Сохранить опции».
Таблицы в самом низу страницы (Сохранение и экспорт… и Вручную удалить…) не трогайте.
Теперь переходим к таблицам. Если у Вас есть таблицы , созданные в Exсel, то сначала их надо сохранить в нужном для импорта формате. Находите файл с таблицей и открываете его. Для примера я создал простенькую таблицу и назвал ее «Первая таблица»:
Нажимаете «Файл» и там выбираете «Сохранить как…». Появится окно:
В выпадающем списке «Тип файла» выбираете формат CSV (нам советуют именно такой формат, что ж, попробуем. Но вы пока ничего не делайте, просто прочтите статью до конца).
Потом нажимаете «Сохранить». Появится вот такое предупреждение:
Нажимаете «Да». Теперь таблица к импортированию в Ваш плагин. Теперь попробуем их импортировать. Нажимаем «Импортировать таблицы»:
Откроется новая страница:
Проверим, что тут уже стоит по умолчанию. Формат таблицы – соответствует тому, который мы только что сделали. Таблицу мы будем добавлять как новую. Наша таблица находится в нашем компьютере, соответственно, нам надо выбрать «Загрузка файла» и, нажав на «Обзор», найти ее в компьютере. Дважды кликните по названию файла с таблицей, при этом в окошке появится путь к этой таблице. Теперь жмем «Импортировать таблицу» и получаем:
Плагин нам сообщает, что импорт таблицы прошел успешно. Но если Вы опустите страницу ниже, то увидите ужас:
Но может так и надо? Попробуем вставить на сайт посмотрим, что выйдет. Для этого надо зайти в админку своего сайта, выбрать редактирование какой-либо страницы. (Замечу, что можно экспериментировать и на новой странице, потом ее удалить, но учтите, что эта страница попадет в кэш Google, Яндекса и других поисковиков и у них там все время будет выскакивать ошибка 404. Вы-то эту ошибку не увидите, а вот поисковые роботы – да, что несколько ухудшит их отношение к Вашему сайту). Я буду экспериментировать на известной Вам странице «Привет, мир!».
Обратите внимание на Ваш визуальный редактор: там появилась новая кнопка «Вставить таблицу»:
Сначала определяем место для таблицы, для этого надо просто кликнуть по тому месту, где будет начинаться таблица, потом нажимаем на эту кнопку. Появится список имеющихся таблиц (на таблицу «Технические характеристики…» не обращайте внимания, хорошо?):
Как нам и советует плагин, нажимаем на ссылку «Поместить» и смотрим, что получилось:
Видите, самой таблицы в визуальном редакторе нет. Там есть только ссылка [table id=4/], предназначенная для WordPress’a, где и какую таблицу брать. Чтобы ее увидеть, надо перейти на сайт. Сначала, конечно, мы нажимаем кнопку «Обновить», а потом нажимаем на ссылку «Просмотреть запись». Открывается статья «Привет, Мир!» и внизу статьи мы видим ожидаемое:
Значит, этот путь не годится. Я почему так долго описываю все это? Потому, что в Интернете полно утверждений, что импортировать надо в формате CSV, теперь Вы видите, что утверждение не совсем верно. Может быть при каких-то других версиях плагина, или WordPress, или на других шаблонах этот путь и сработает, не знаю. А тех, кто попробовал такой путь и получил аналогичные результаты, поздравляю: Вы на верном пути, надо и впредь все пробовать, искать новые пути и не бояться экспериментировать!
Но что теперь делать? Возвращаемся в адмпанель и удаляем в визуальном редакторе запись об этой таблице (не забудьте обновить страницу). Во-вторых, опять идем на страницу плагина (во вкладке «Инструменты») смотрим на наши таблицы, наводим курсор на строку «Первая таблица» и выбираем «Удалить».
А теперь вспомните, когда мы нажимали «Импортировать таблицу», там было написано, что файл может быть в форматах CSV, XML или HTML. Первый из них нам не подходит, но что с остальными форматами?
Теперь опять возвращаемся к самой таблице. Сохраняем ее в формате XML. Но при попытке ее импортировать появляется сообщение, что плагин не может ее импортировать. Тогда сохраняем таблицу в формате HTML (в разных вариантах). Получаем то же самое.
Делаем вывод: с помощью плагина нам не удалось импортировать таблицу (а может у меня шаблон такой? Или с WordPress 2.9.2 он не хочет работать? ). Обидно, но не смертельно. (О причине этого я узнал чуть позднее, в конце статьи будет ссылка.)
Есть еще один путь- вставить таблицу вручную. В плагине опять нажимаем «Импортировать таблицу», но теперь выбираем «Ручное добавление»:
Переходим на страницу таблицы Excel и выделяем область копирования. Нажимаем правую кнопку и выбираем «Копировать». Заходим в плагин и на странице «Импортировать таблицу» вставляем таблицу в окно. После чего нажимаем кнопку «Импортировать таблицу»:
Теперь делаем все как и раньше: переходим в редактирование страницы, отмечаем в тексте место, где будет таблица, нажимаем кнопку «Вставить таблицу». Появляется «Список таблиц»:
Нажимаем «Поместить», обновляем страницу и смотрим на сайте, что получилось:
Отлично, таблица вставилась. Красивая –некрасивая – это мы будем настраивать в настройках. Главное, что таблица встала на свое место. О возможных настройках таблицы – в следующих статьях.
А теперь об автоматическом переносе таблиц из Excel в WordPress. То, что у нас перенос таблицы не удался, не означает, что он (перенос) не возможен вовсе. Об этом я написал отдельную статью — «Как перенести таблицу из Excel в WordPress». Если можно так выразиться, исправил собственный недочет).
Следующие статьи:
- http://www.novichkoff.ru/kak-sdelat-i-vstavit-tablicy-v-wordpress-prodolzhaem-rabotat-s-plaginom-wp-table-reloaded.html
- http://www.novichkoff.ru/kak-sdelat-i-vstavit-tablicy-v-wordpress-zakanchivaem-razbirat-plagin-wp-table-reloaded.html
- http://www.novichkoff.ru/kak-sdelat-i-vstavit-tablicy-v-wordpress-on-line-generatory.html
- http://www.novichkoff.ru/kak-sdelat-i-vstavit-tablicy-v-wordpress-on-line-generatory-2.html
Благодарю Вас!
А еще Вы можете подписаться на рассылку и первым получать самые свежие статьи.
Удачи!
Автор: Сергей Ваулин
Похожие записи по этой теме:
- 3 плагина для создания раскрывающихся рубрик. Плагин Collapsing Categories
- Делаем правильную сортировку рубрик и подрубрик с помощью плагина My Category Order
- Постоянная (стационарная) страница в WordPress – 3 способа создания
- Плагин WordPress Related Posts – для перелинковки и удобства читателей
- Плагин TAC (Theme Authenticity Checker)- плагин для безопасности сайта и повышения заработка
- Как установить на сайт переводчик Google Website Translation
- Как увеличить размер картинки на сайте. Плагин lightbox-2
- Как сделать и вставить таблицы в WordPress. Заканчиваем разбирать плагин WP-Table Reloaded
- Как сделать и вставить таблицы в WordPress. Продолжаем работать с плагином WP-Table Reloaded
- Плагин Clearfy – находка для вебмастера