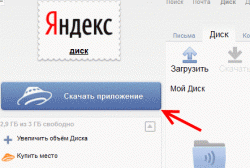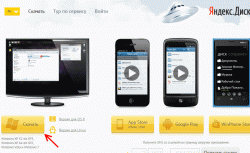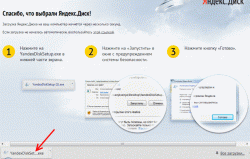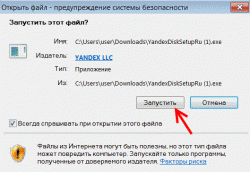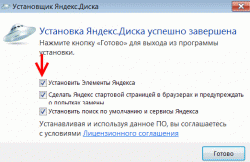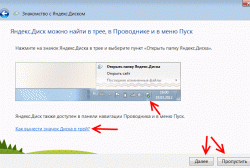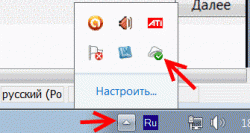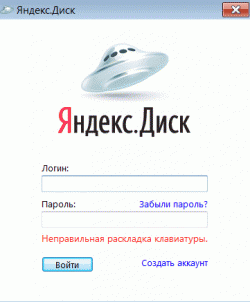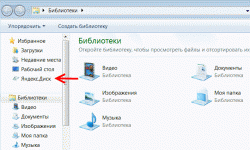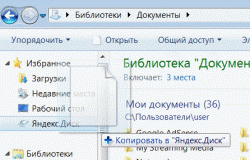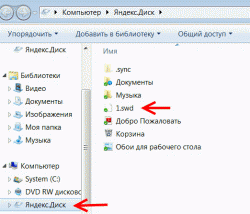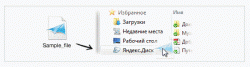В предыдущей статье мы рассмотрели что такое сервис Яндекс. Диск и как закачивать туда файла с помощью браузера. Сегодня мы рассмотрим способ заливки файлов на Диск с помощью специальной программы – Яндекс. Диск.
Программа Я.Диск предназначена для отправки файлов в одноименное хранилище Яндекса. Закачивать можно любые файлы, даже обьемом свыше 2 ГБ, что невозможно сделать с помощью вашего браузера. Кроме того, при установке этой программы вам идет бонус – 3 ГБ дополнительного обьема на диска, а после заливки первого файла – еще 2 ГБ памяти.
Как получить доступ к Яндекс. Диску подробно описано в предыдущей статье, кто не знает – почитайте (ссылка выше).
Итак, заходим на страницу вашего Диска (все скриншоты кликабельны):
Нажимаем кнопку «Скачать приложение». Открывается новая страница :
Выбираем тот вариант программы, который нам нужен: для Windows, или для других операционных систем- OSX, Linux, или для мобильных приложений. В моем случае нажимаем на кнопку «Скачать» с изображением логотипа Windows.
Скачивание файла происходит автоматически, но если вдруг что-то не сработало, то воспользуйтесь ссылкой в верхней части страницы (тоже работает, проверил). После загрузки файла с программой на ваш компьютер в нижней части страницы появится кнопка «YandexDiskSetap.exe».
Нажимаем на эту кнопку, появится всплывающее окно с предупреждением системы безопасности:
Нажимаем кнопку «Запустить», начинает работу «Установщик», после чего появляется сообщение:
В чекбоксах (квадратики) галочки стоят по умолчанию, посмотрите — все ли они вам нужны: например, мне не надо устанавливать элементы Яндекса (уже есть), делать Яндекс стартовой страницей (у меня много лет mail.ru, привык), поиск по умолчанию (у меня — Google), поэтому я все галочки убрал.
Определившись с галочками, нажимаем кнопку «Готово». Появляется окно «Знакомство с Яндекс. Диском» и здесь я хочу вас предупредить. Если, изучая «Знакомство…», сразу же попытаетесь параллельно все действия дублировать у себя на компьютере, то вас ничего не получится – программа еще не синхронизирована с самим Диском на Яндексе.
Поэтому вы можете просто просмотреть «Знакомство…», нажимая последовательно на кнопку «Далее», или же нажать кнопку «Пропустить» и сразу перейти к синхронизации программы с Диском:
На рис 6 видно, что программа Яндекс. Диск (точнее, ее ярлык) устанавливается в Проводнике, в меню «Пуск», добавлю – на рабочем столе компьютера. И еще ее можно разместить в трее – это область в правом нижнем углу экрана монитора, где у вас располагаются часы и другие значки . Однако, даже если вы не будете специально устанавливать ярлык программы в трее, он у вас все равно туда попадет, как попал у меня и расположился в скрытых значках трея (кнопка с белым треугольником):
Нажав кнопку «Пропустить» или просмотрев все «Знакомство…», вы перейдете к процессу синхронизации. У вас появится окно:
Для синхронизации программы и Диска надо всего лишь указать свой логин и пароль в Яндекс. Почте и нажать кнопку «Войти» (не забудьте переключить клавиатуру на латинский шрифт). В трее высветится приветствие, сообщение о том, что программа теперь полностью работоспособна и извещение о дополнительных 3 ГБ обьема Диска для вас. Если вы теперь кликните по иконке Диска в любом месте, то сразу же попадете в в сервис Яндекса Диск. Теперь посмотрим как загружать файлы в Диск с помощью программы
Загрузка файлов с помощью программы Яндекс. Диск
Открываете Проводник. Если не знаете как это сделать: кликните по кнопке «Пуск» правой кнопкой мыши и нажмите «Открыть проводник»:
Рис.9
Видим, что в левой части Проводника появилась новая строчка – Яндекс. Диск. Выбираем в правой части любую папку и нужный для загрузки файл. Наводим на него курсор, нажимаем левую кнопку мыши и, не отпуская кнопку, тащим файл в папку «Яндекс. Диск»:
Сейчас можно проверить сделанную работу. Заходим в папку «Яндекс. Диск» и ищем перенесенный файл:
Если вы теперь зайдете на сам Яндекс. Диск (через почту), то увидите точно такую же картинку, включая перенесенный файл 1.swd (он взят просто для примера).
Хочу обратить ваше внимание на PDF файл «Добро пожаловать», он содержит много полезной информации, рекомендую почитать.
И еще об одном моменте. В процессе загрузки больших файлов на Диск с помощью этой программы, у вас будут показан символ копирования (бумажный самолетик):
Когда самолет будет синего цвета, это означает что процесс копирования еще идет, а когда он станет зеленого цвета – копирование окончено. На маленьких по обьему файлах самолетика вы не увидите – все происходит очень быстро.
Как видите, с помощью приложения Яндекс.Диск вы можете быстрее и проще заливать файлы на сервер Яндекса и работать с ними.
Удачи!
Автор: Сергей Ваулин
Похожие записи по этой теме:
- Что такое Яндекс. Диск и как закачать туда файлы
- О книге SEO Монстр 2020
- Новый алгоритм Google BERT – полный обзор. (И что теперь делать вебмастеру)
- Новая складчина fxsa.me
- Что такое показатель ИКС у Яндекса и что теперь делать
- Алгоритм Баден- Баден: что означает, чего ждать и что делать
- Палех – новый алгоритм Яндекса
- Новый текстовый фильтр Яндекса
- Как на сайте создать опрос (голосование) и рейтинг статей с помощью сервиса UpToLike
- Как вставить любой скрипт в статью WordPress. Плагин Shortcoder