Говоря о настройке аккаунта, я имею в виду настройку интерфейса, т.е. того, что Вы видите. Вообще настройка эта очень простая, некоторые говорят – «интуитивно понятная». Терпеть не могу это выражение. То, что «интуитивно» понятно для опытного пользователя, то очень часто «интуитивно непонятно» новичкам.
Я хорошо помню, как меня бесило это выражение, когда я только приступал к изучению Интернет-основ: если лень писать или сам не знаешь (иногда бывает и так), то не пиши об этом вообще. (Вот именно поэтому я и не буду писать об использовании телефона для Твиттера :-). Я даже не пробовал заниматься этим вопросом. Хотя Твиттер предусматривает такую возможность.)
И еще одно замечание. Я вовсе не ас твиттероиспользования. Более того, мой опыт очень скромный, но в последние дни я много времени провел за изучением возможностей Твиттера, надеюсь, мои наблюдения кому-нибудь пригодятся.
Это я к тому, что у меня до этой статьи была опубликована всего одна, но она по какой-то причине попала на 4 место в Топ-10 Яндекса по запросу «Твиттер» и кто-нибудь может подумать, что я большой специалист в Твиттере, но это не так. И вполне вероятно, что на какой-то вопрос я не смогу ответить.
Но, к делу!
Заходим на свою домашнюю страничку в Твиттере:
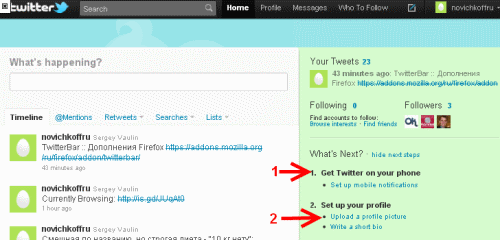
То, что нас интересует, находится в левом сайдбаре. Стрелка «1» показывает на настройку Вашего телефона для Твиттера, настройки несложные, я смотрел. Обратимся к стрелке «2», именно эта ссылка приведет нас к настройкам. Собственно, и следующая ссылка «Напиши свою биографию» приведет туда же:
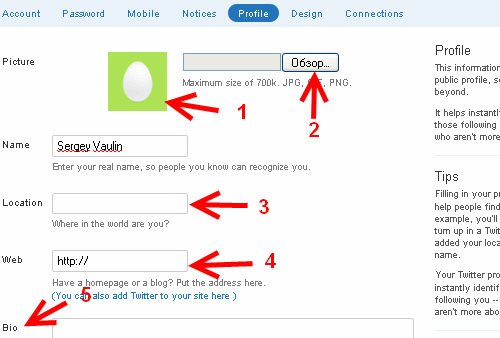
Стрелка 1 показывает на яйцо, именно так будет выглядеть Ваша фотография, если Вы не загрузите другую. Где в Вашем компьютере найти подходящую фотографию — Вам поможет кнопка «Обзор». Можете установить не свою фотографию, а какое-то другое изображение. Главное, чтобы не был превышен вес (700 КВ) и был разрешенный формат.
Графу «Имя» (Name) мы заполнили, когда регистрировались, поэтому ее пропускаем.
Графа «Местоположение» (Location): если есть желание указать место Вашего проживания, — пожалуйста.
Графа «Сайт» (Web), ее лучше заполнить. Вообще, где есть возможность указать название Вашего сайта, — пишите. Это поможет его продвижению.
Графа «Биография» (Bio), в ней можете кратко (160 символов) написать что-либо о себе.
Итак, с точки зрения продвижения нам нужна только графа Web, остальное – по желанию. И нажимаете кнопку «Сохранить» (Save).
Покидаем вкладку «Профиль» (Profile) и переходим на вкладку «Дизайн» (вверху страницы):

В этой вкладке будем заниматься оформлением Вашей странички:
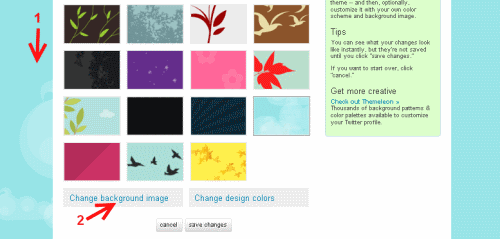
Сначала займемся фоном. Стрелка 1 показывает какой фон у Вас сейчас. Если он Вам не очень нравится, Вы можете выбрать из коллекции фонов, представленных на странице. Для этого нажимаете кнопку «Изменить картинку фона» (стрелка 2):
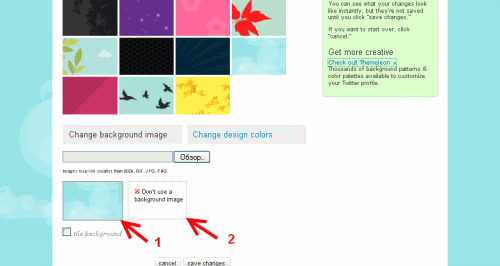
Twitter (Твиттер)
Стрелка 1 указывает на фон, который у Вас сейчас. Кликнув по любому другому, Вы измените фон. Стрелка 2 указывает на кнопку, благодаря которой можно убрать с фона изображения. Чтобы было яснее, выберу желтый фон с падающими листьями (на нижней строчке):
Видите, в левой части картинки падающие листья есть. Нажмем кнопку «Don’t use background imаge» (стрелка 2):
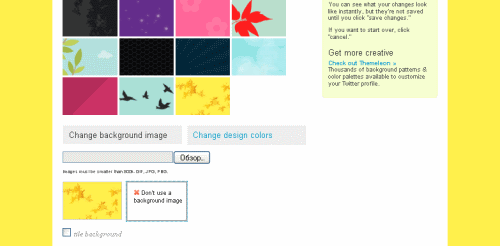
Видите? Рисунок исчез, остался просто желтый фон. А что это на предыдущем скриншоте за стрелки 2 и 3? О стрелке 3 — чуть ниже, а стрелка указывает на то, что фон страницы с рисунком можно изменить. Внимательно посмотрите на предыдущий скриншот, а потом посмотрите на этот:
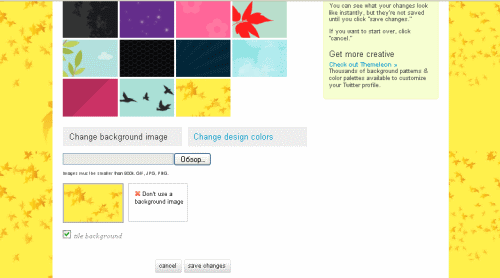
Рисунок с падающими листьями появился и слева, и справа. Для этого всего-то надо поставить галочку в квадратик «Tile background». Кстати, чтобы вернуть рисунок на фон, надо щелкнуть по изображению фона в квадратике снова.
Если Вас все устраивает, надо нажать кнопку «Save changes» (Сохранить изменения). Для тех гурманов, кому эта подборка фонов кажется маловатой, надо кликнуть по ссылке «Check out Themeleon» (стрелка 3). Вы перейдете на другой сайт, где очень много (более двух тысяч) различных фонов:
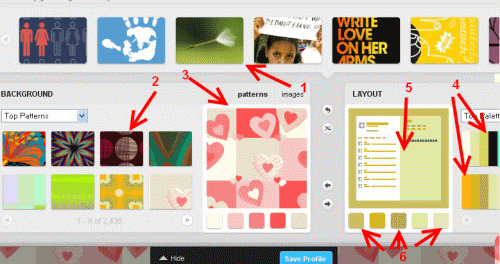
С этим сайтов разбирайтесь сами, я только дам некоторые пояснения и один важный совет. Стрелка 1 показывает какие есть темы.
Стрелка 2 показывает какой есть фон.
Стрелка 3 показывает на окошко с примером фона.
Стрелки 4 показывают на подборки цветов, для изменения цветовой гаммы Вашего аккаунта.
Стрелка 5 показывает как будет выглядеть аккаунт при выборе той или иной подборки
Стрелки 6 показывают на кнопки, нажатие на которые приведет в появлению окна для редактирования цвета. Откройте его, подвигайте ползунки – интересно.
Подобрав себе что-либо, сохраните и передайте на свой аккаунт в Твиттере. Если в самом Твиттере Вам что-то не понравится (особенно будьте осторожны с темными цветами тем и фонов — жуть), то вот Вам обещанный совет как его убрать. На вкладке «Дизайн» выберите старый фон и сохраните его.
Если кому-то этот сервис тоже не очень понравился, вот список других сервисов:
(мне понравился больше всего)
А мы вернемся в Твиттер, во вкладку «Дизайн». У нас осталась нрассмотриенной одна кнопка – «Change Design Colors» (Изменение дизайна цветов). Нажмите на нее и у Вас откроется страничка, в нижней части которой будет вот это:
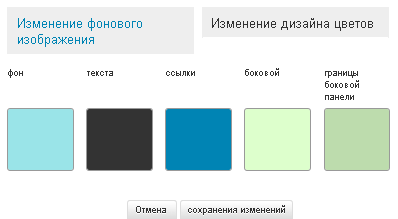
Сами измените цвет фона, текста, ссылок и т.д. и посмотрите, что у Вас получилось. Подскажу: для изменения цвета надо кликнуть по соответствующему квадратику.
Вот используя такие простые приемы, Вы можете серьезно улучшить свою страничку в Твиттере и Вам самим будет приятно на нее смотреть.
А теперь, как говорят англоязычные граждане, GO!
Благодарю Вас!
А еще Вы можете подписаться на рассылку и первым получать самые свежие статьи.
Удачи!
Автор: Сергей Ваулин
Похожие записи по этой теме:
- Предварительные итоги голосования и дальнейшие планы
- Как зарегистрироваться в сервисе Woopra
- Отличный on-line сервис анализа трафика Woopra
- 3 лучших способа делать записи в Твиттер
- О книге SEO Монстр 2020
- Новый алгоритм Google BERT – полный обзор. (И что теперь делать вебмастеру)
- Видеокурс Школа YouTube 3.0
- Новая складчина fxsa.me
- О полезном сервисе sociation.org
- Как вывести сайт в ТОП поисковых систем