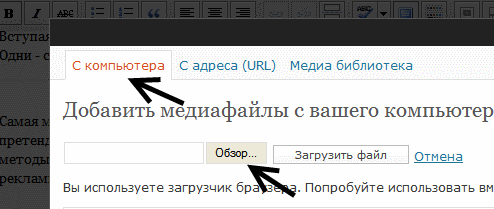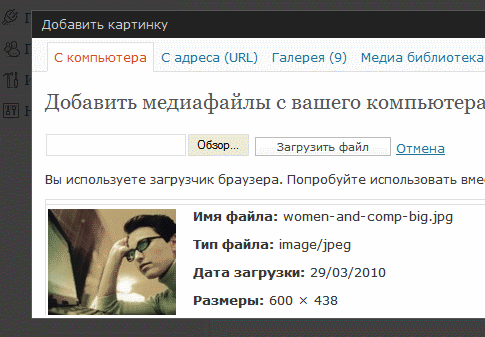Для того, чтобы вставить картинку в текст, нам нужно открыть «Записи» —> «Редактировать», если у Вас текст Вашей статьи (записи) уже закрыт.
Наводите курсор на название статьи, появляется перечень возможных действий, выбираете «Редактировать».
В открывшемся окне с визуальном редактором в «Настройках экрана» в строке «Количестве колонок» выбираете «1». Далее лучше всего перейти в полноэкранный режим:
Вид экрана монитора изменится и станет гораздо удобнее вставлять картинки:
Предположим, что нам надо вставить картинку туда, куда показывает стрелка. Кликнем на нужное место курсором (это обязательно).
Нам понадобится блок кнопок «Загрузить / Вставить» (выделен прямоугольником). Посмотрите на предыдущем скриншоте, где он располагается при обычном экране монитора.
Нам потребуется самая левая кнопка «Вставить картинку» (такая подпись появляется при наведении на нее курсора). (напоминаю, что здесь описаны кнопки и Ваши действия при работе с WP 2.9.2. У других версий WordPress 3.x.x. внешний вид кнопок бругой, но действия все те же самые)
Нажимаем на нее и на фоне темного экрана появляется новое окно:
Вверху расположены вкладки «С компьютера», «С адреса (URL)», «Медиа библиотека». Они указывают на источник картинок. Из Интернета мы брать не будем, в медиабиблиотеке у нас пока ничего нет, остается наш компьютер в качестве источника медиафайлов (картинок).
Нажимаете «Обзор», открывается окно «Выбор файла для загрузки» с папкой (Мои рисунки), где мы храним наши файлы с картинками.
Кликаем по изображению выбранной картинки и сразу же в окошке с выбранным файлом появляется его исходный адрес:
Чтобы проверить, надо кликнуть в окошке и, перемещая курсор клавишами клавиатуры «<—» и «—>», прочитать весь текст. После чего нажать кнопку «Загрузить файл».
Теперь опуститесь вниз окна «Добавить медиафайлы…» и нажимаете «Вставить в запись»:
Во-первых, обратите внимание на URL ссылки. Нас интересует, где у нас будет располагаться картинка – в директории wp-content в папке uploads. В ней автоматически создаются вложенные папки – по названию года и месяца. Откройте Total Commander и посмотрите.
И еще. Обратите еще раз самое пристальное внимание на URL ссылки. Если у Вас будет URL ссылки что-нибудь вроде такого: http://www.novichkoff.ru/ustanavlivaem-tulbar-google-i-knopku-wikipedia.html/pic-16-4, то это будет означать, что это еще одна страница и выглядеть она будет вот так:
Видите, никакого текста на странице нет, только одна картинка. Поисковые системы неодобрительно относятся к таким страницам. В частности, Гугл запросто может отправить ее в дополнительный индекс, а если таких страниц будет много, то и весь сайт попадет под фильтры. Позже мы разберем, что такое фильтры, дополнительный индекс, а пока просто запомните, что это – плохо.
Во-вторых, необходимо настроить выравнивание картинки на странице, т.е. как ее будет обтекать текст – справа, слева или она будет располагаться по центру страницы. Тут у Вас могут возникнуть небольшие проблемы, если размер картинки небольшой, но с ними мы будем разбираться в следующей статье – «Текст не обтекает картинку».
Итак, в окне «Добавить картинку» можно установить размер, который Вам нужен. И в конце нажать кнопку «Вставить в запись». В редакторе видим, что картинка вставилась и вставилась хорошо, красиво.
Теперь переходим к разделу админки «Опубликовать». Нажимаем там кнопку «Обновить». Переходим на сайт и смотрим, что у нас получилось:
Прямо скажем, получилась чистая похабщина. Причина? Мы промахнулись с размерами картинки и она залезла на правый сайдбар. Надо будет это устранить.
В следующем уроке мы подробно рассмотрим, как можно сразу и навсегда установить размеры картинок, чтобы никогда не возвращаться к этой теме.
Благодарю Вас!
А еще Вы можете подписаться на рассылку и первым получать самые свежие статьи.
Удачи!
Автор: Сергей Ваулин
Похожие записи по этой теме:
- Плагин Clearfy – находка для вебмастера
- 4.8. Текст не обтекает картинку в WordPress
- 4.7. Изменяем размер картинки в WordPress с помощью Paint.Net. Продолжение.
- 4.6. Изменяем размер картинки в WordPress с помощью Paint.NET
- 4.5. Изменяем размер картинки в WordPress
- 4.3. Поиск и сохранение картинок
- 4.2. Тэг “More” (Далее)
- 4.1. Вставляем текст из Word’а
- Kama SpamBlock – плагин для борьбы со спамом
- Yoast SEO- лучший бесплатный SEO плагин